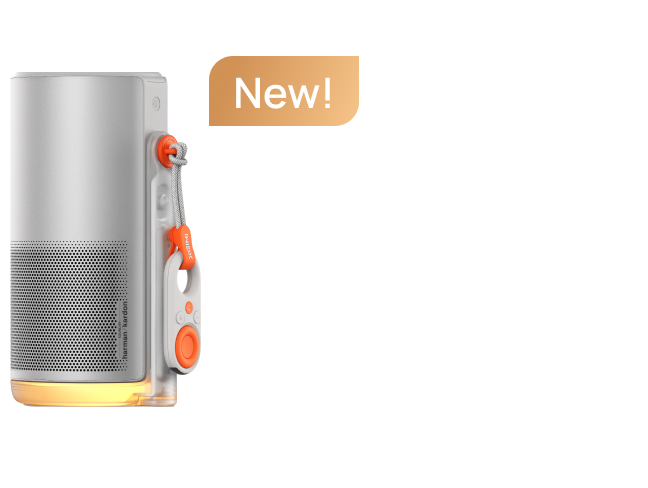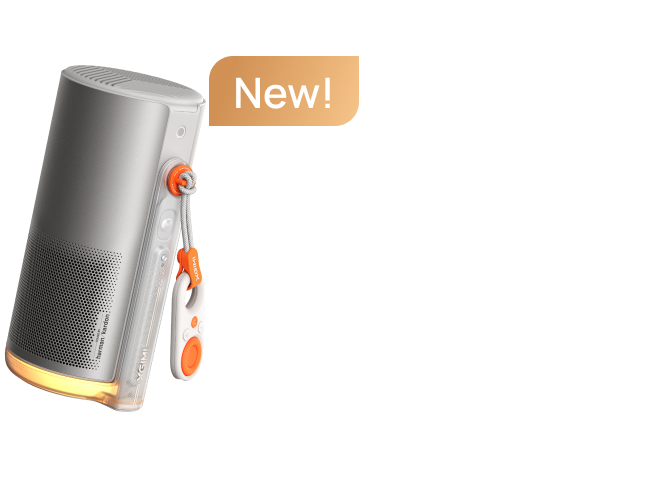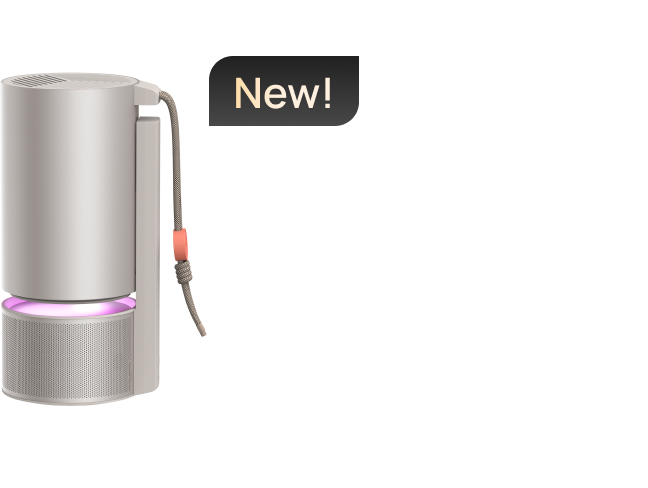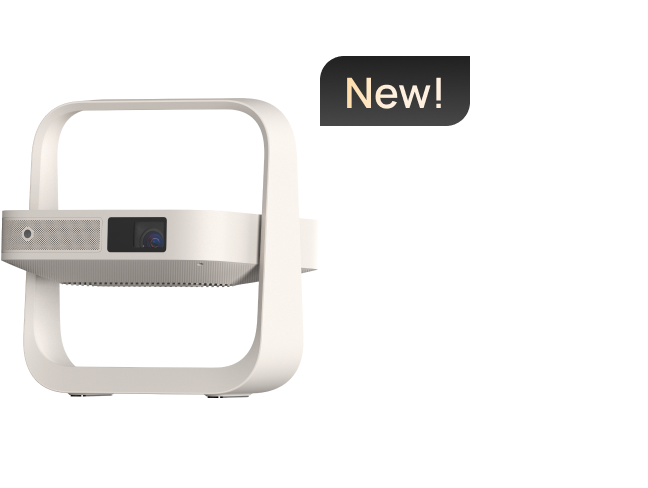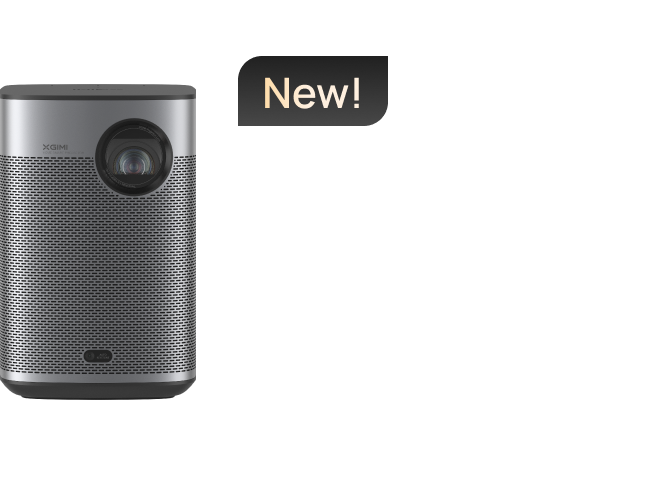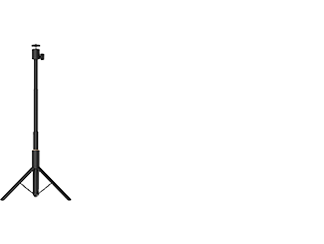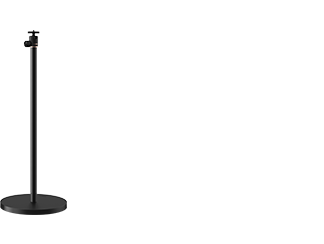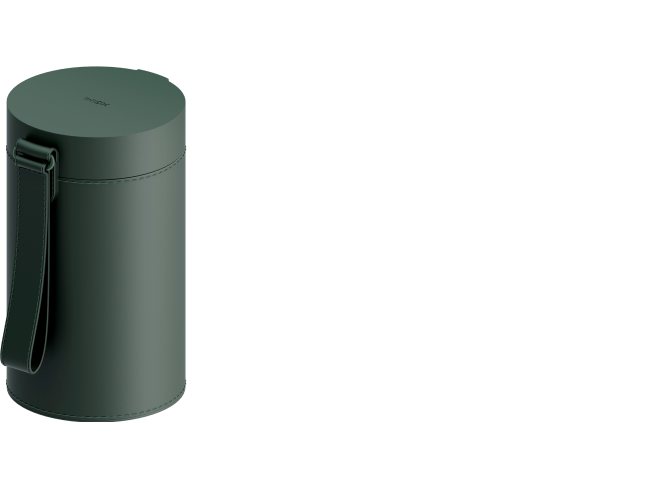How Do I Use HORIZON Ultra to Watch Netflix
By XGIMI Tech - 2024-1
Enjoy Your Favorite Enterainment with HORIZON Ultra
Netflix is one of the most popular streaming services worldwide, which offers a wide variety of award-winning movies and other content. For entertainment lovers, watching Netflix on a phone, laptop, or TV doesn’t match the experience doing so on a projector offers. The large screen, higher quality, and greater comfort are a massive appeal.
XGIMI takes entertainment higher with their technological advancement in projector design. The long-throw XGIMI HORIZON Ultra offers excellent features like 4K UHD resolution and Dolby Vision for exceptional image quality, Intelligent Screen Adaptation 3.0, Dual Light (LED + Laser), impressive color accuracy, and 2300 lumen brightness.
To enable Netflix on HORIZON Ultra, this blog tells about simple steps for it. Read more for trying the following workaround to install Netflix:
Step-by-Step Guide: Enjoy Netflix on HORIZON Ultra
Here’s how to download and install Netflix to your HORIZON Ultra:
1. Uninstall Current Netflix Version
If you already download NETFLIX directly from the Google Play Store or the previous Netflix is not working, please uninstall the old Netflix via the path:
Settings - Apps - See all apps - Netflix - Uninstall
2. Download and Open the Desktop Launcher App
One easy way to enjoy Netflix on your HORIZON Ultra is by downloading the app through the Desktop Launcher App on the projector. Follow these easy steps:
Step1: Go to the Google Play Store:
Plug in the XGIMI HORIZON Ultra projector and wait for it to come on. Once it does, you will see an overview of various apps. Using your remote, enter the Google Play Store.
Step 2. Find the Desktop Launcher App:
Click on the search bar and type in "Desktop Launcher."

Step 3. Download the Desktop Launcher App:
Click on 'Open' and the DesktopManager app will download. While downloading the app, you may get the following notification: "Give DesktopManager access to photos, media, and files on your device'. Select 'Allow.' Once it has downloaded, click the 'Open' button that appears.

Step 4. Download the Netflix App:
Once you open the app, it will show different app options on the homepage. Find 'Netflix (Recommend)' and click on it to download it. You will be notified and asked if you want to download an unknown app. Grant the DesktopManager access to start downloading the app.

Step 5. Bring the Netflix App on Top
- Return to "Home Screen", scroll down and find Netflix
- Press the Left Button First, then press the "OK" button to enter the move mode
- Press the "Up" button to move it on the top
- Press the "OK" button again to confirm the movement is done
3. Watch Netflix on Your HORIZON Ultra Projector
Before watching Netflix on a projector, you must log in or sign up. Here's how to watch Netflix in 4K HORIZON Ultra projector:
Step 1. Open the APK:
Open the Netflix APK on your XGIMI projector

Step 2. Log in to the APK:
Once the app has opened, log in or sign up if you don't have an account.


Step 3. Directory Display Page and Search Page:
A Directory Display Page and Search Page will appear. From the directory list, you can choose from the different available categories, which include ‘only on Netflix,’ ‘recommendations,’ ‘all movies,’ ‘movie genres,’ ‘audio description,’ ‘TV show genres,’ ‘list of all kinds,’ and ‘profiles.’ However, if you want to find a specific movie, you can use the search bar. Type in the movie or show title.

Step 4. Contents Page:
Using the search bar or following the directory will lead you to the Contents Page. Select a movie and start watching!

Use the TV Stick for Exploring More Streaming Options
Another way to enjoy Netflix on your HORIZON Ultra projector is by connecting it to a TV stick. We will discuss how to watch Netflix using Roku and Amazon Fire TV Stick.
1. Connect the XGIMI HORIZON Ultra to the TV Stick
Follow these steps to do so:
Step 1: Ensure your projector and TV Stick are turned off.
Step 2: Plug one end of the HDMI cable into the Roku/ Fire TV Stick HDMI output port and the other end into the Netflix projector. If you are using a VGA cable, connect the VGA cable to the projector and the VGA adapter to the TV Stick.
Step 3: Plug both devices into the power outlet and turn them on.
Step 4: Once they are on, use the projector remote to select 'Source' from the menu. Select 'Roku/Fire TV Stick
Step 5: Insert the battery into the TV Stick remote to activate the TV Stick.
2. (a) How to Connect Amazon Fire TV to your Netflix Account
Once your Fire TV appears on the screen, you can now connect it to your Netflix account.
Step 1: Using the Fire TV Stick Alexa Voice Remote, follow the instructions to set up Fire TV and sign in to your Amazon account.
Step 2: Once you are signed in, select 'Search' from the home screen on your Netflix projector.
Step 3: In the search bar, type in 'Netflix'. Once it comes up, click on it.
Step 4: Select 'Free' or 'Download' to download Netflix.
Step 5: When the download is completed, select 'Open' and follow the instructions on the screen to log in to Netflix.
Note: The login process is the same as the one mentioned in the first method.
2 (b) How to Connect Amazon Fire TV to your Netflix Account
Step 1: Provide your Email and password to log in to your Roku account. If you don't have one, follow the instructions to sign up.
Step 2: From the main Home screen, navigate to 'Home' and select 'Netflix.'
Step 3: Go to the 'Channel Store' if you can't find Netflix. Go to 'Movies & TV'.
Step 4: Now, select Netflix. Then click 'Add Channel,' then 'Go to Channel'.
Step 5: A notification will pop up with the following: 'Are you a member of Netflix?' If you are, log in using the steps mentioned above. If not, follow the sign-up prompt.
Now you have connected your TV Stick to Netflix, you can now enjoy your favorite Netflix movies and shows on your HORIZON Ultra.
Projector Recommendations
Just Play, Your Way
Google TV Smart 1080p Projector On-the-Go

Mini Size,
Maximum Entertainment

Mini Remote Control
People Also Read
Pixel Shifting VS Native 4K
Digital vs Optical Zoom for Projectors
What Is XGIMI's Dual Light Technology?
Enjoy $50 off Your Next Purchase
Be the first to know about any news and sales!
*By subscribing, you agree to receive XGIMI's marketing emails and XGIMI's Privacy Policy.