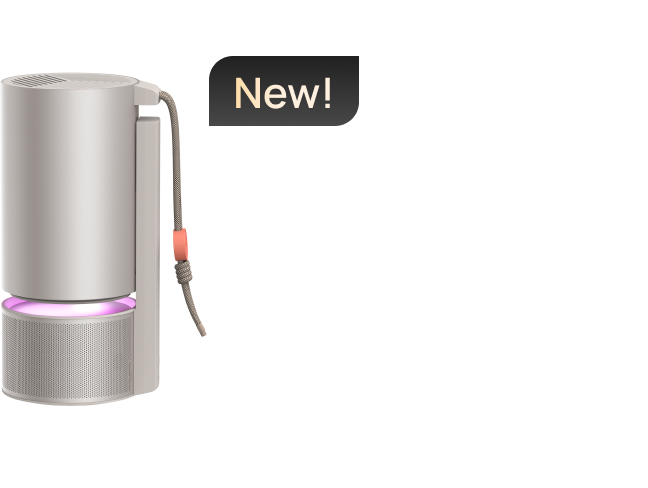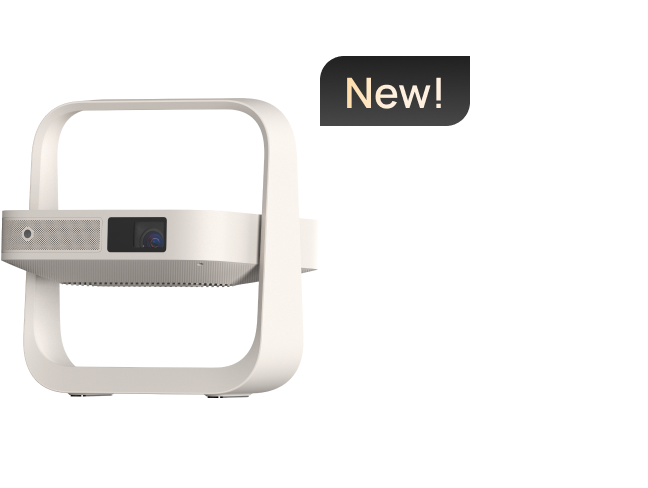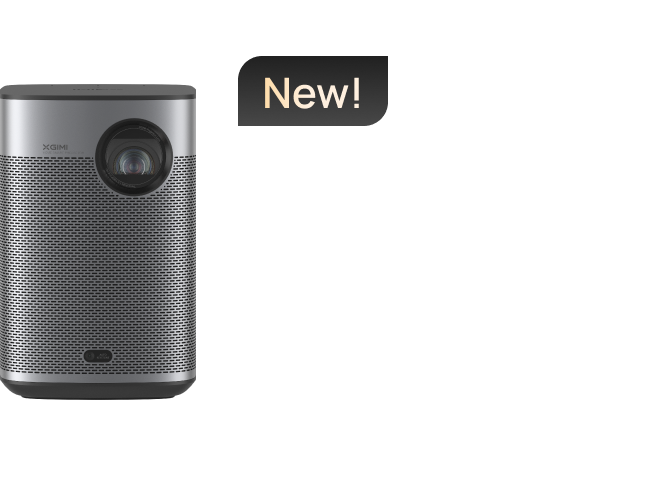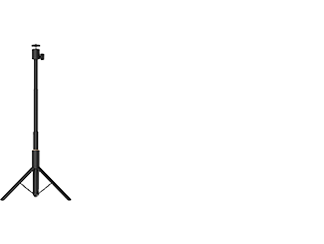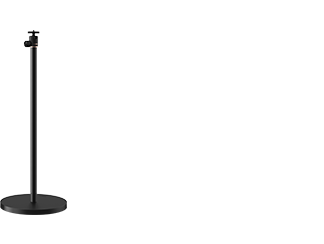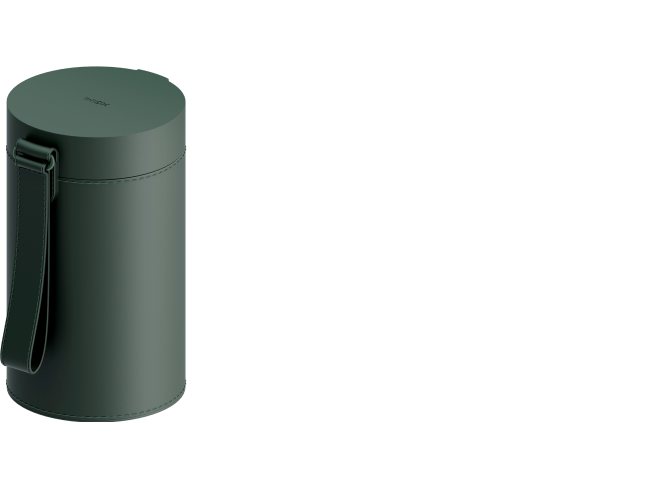Halo+ (New)
User Guide
Download Manual Document
Warranty Status
Check your product warranty
User Guide
Download Manual Document
Warranty Status
Check the warranty of your product
Troubleshooting & Support
Power adapter connected--Press and hold the power button on the device for 1.5s or
short press the power button on the remote control.
Power adapter not connected--Press and hold the power button on the device for 1.5s.

1. Turn off the power supply mode--Press and hold the power button on the device for 3s OR Press and hold the power button on the remote control and follow the instructions on the screen to select the action;
2. Sleep mode--Press the power button on the device or the power button on the remote control;
3. Turn off the screen mode--Press and hold the power button on the remote control and follow the instructions on the screen to select the action.

Go to "All settings" -- "Projector" -- "Projector Type".

The throw ratio describes the distance from the lens to the screen (throw) to the screen width. When the distance from the lens to the screen is the same, the smaller the projection ratio is, the larger picture the projector can throw.
Throw Ratio: 1.2:1
The Halo+ (New) projects up to 200 inches, which meets various projection requirements.
For the best viewing experience, we recommend using a 60-120" screen size.
Aspect Ratio: 16:9
Blog: How Throw Ratio Helps You Achieve the Ideal Screen Size?
ISO lumens is a more stringent standard, meaning that the product complies with the standards of GB 32028-2015 and ISO/IEC 21118:2020(E). Each brightness mode may impact actual brightness levels.
For more information, please refer to:
https://xgimi-official-store.myshopify.com/pages/luminance-testing-method
After unplugged the adapter,the projector will enter ECO mode to increasing the using time automatically.
ECO mode limits the screen brightness to 40% .It does not limit the volume.For increasing the using time,it's recommended to set the volume no more than 50% under ECO mode.
Users can manually turn off Eco Mode by going to "All Setting" -- "Display&Sound" -- "Picture" -- "Brightness Mode" -- "Eco Mode ".

Yes. The Halo+ (New) supports 1080P HDR10 decoding.
To enable automatic focus:
1. Press the "Focus" button on the XGIMI remote control to focus the image automatically;
2. Go to "All Settings" -- "Projector" -- "Focus" -- "Focus Settings" -- "Auto Focus on Startup-on/off"; "Auto Focus upon Motion-on/off".

The Halo+ (New) supports both automatic and manual focus.
Use the remote control focus button to focus: press and hold for manual focus. Use the left and right buttons of the D-pad for manualfocus.

Yes.
The Halo+ (New) supports both automatic vertical and horizontal keystone correction and manual vertical and horizontal keystone correction( ±40 Degrees), allowing users to set up their device where they desire with incredible ease.
For further adjustment, please use the 4-point manual keystone correction feature.

Yes.
The Image zoom feature allows you to alter the Halo+ (New)'s screen based on your specific needs.
To enable Image zoom:
Go to "All Settings" -- "Projector" -- "Keystone" --"Image Zoom".

When the Intelligent Screen Alignment feature is enabled, Halo+ (New) will automatically adjust the projected image to match a 16:9 or 16:10 screen size.
To enable Intelligent Screen Alignment:
1. Go to "All Settings" -- "Projector" -- "Keystone" -- "Keystone Settings"--"enable Auto Screen Alignment".
2. Go to "All Settings" -- "Projector" -- "Keystone" -- "Auto Keystone Correction".
3. For any further adjustment to the projection image, please select "Manual Keystone Correction" to adjust the four points and the size of the frame.
Tips:
① The default screen of the projector needs to cover the entire projection screen surface;
② The image projected on the projection screen needs to be larger than half of the default image;
③ A projection screen with a black border is required.

When the Intelligent Obstacle Avoidance feature is enabled, Halo+ (New) will automatically scale the projected image to avoid obstacles in the projection area.
To enable Intelligent Obstacle Avoidance:
1. Go to "All Settings" -- "Projector" -- "Keystone" -- "Keystone Settings"--"enable Auto Obstacle Avoidance".
2. Go to "All Settings" -- "Projector" -- "Keystone" -- "Auto Keystone Correction".
3. For any further adjustment to the projection image, please select "Manual Keystone Correction" to adjust the four points and the size of the frame.
Tips:
① Only avoid obstacles around the projection screen;
② Need enough adjustable space for keystone correction;
③ Do not use the intelligent obstacle avoidance function on striped/patterned wallpapers;
④ Keep most of the projected image on the same wall.

Halo+ (New) projector offers GoogleCast Built-in feature, feel free to cast your favorite entertainment apps - movies music, games, videos from your Android or iOS devices. (GoogleCast supported Apps).
Open the media apps on the external devices and search for Halo+ (New) to connet via GoogleCast Built-in feature.

Halo+ (New) is equipped with the Official Google TV system, it allows customers to use the full Google service eco-system.
Please download "Google Home” on the android devices and connect it to Halo+ (New) under the same wifi signals, one-click on the screen-mirroring button at the homepage of Google Home app.
For iOS device users, you can screen mirror via below steps:
1. Please install "MagiCast" app from Google Play Store or Desktop Launcher app.
2. Start "MagiCast" on Halo+ (New).
3. Open "Cast Screen" in any iPhone/iPad/MacBook and make sure its under the same WiFi signal with the projector.
Yes.
Halo+ (New) offers one HDMI port for external connection, which makes the screen mirroring much easier for any daily usage.
For the wireless connections between Halo+ (New) & PCs/Laptops:
1. Please connect the PCs & Halo+ (New) under the same WIFI signal.
2. Open the Chrome browser on the PCs- click "Custmize & Control button" at the upper right corner-Save and share - cast - search for Halo+ (New) projector to connect.
Yes.
Halo+ (New) offers one HDMI port for external connection. Customers are free to install any TV stick for more streaming apps.
Tip:
The projector is equipped with a USB2.0 port, with an output voltage of 5V and an output current of 500mA. If it cannot meet the power supply requirements of your TV stick, please configure a separate power supply head for your TV stick.
No, Halo+ (New) only supports HDMI 1.4.
The projector requires DC power supply and does not support ordinary power banks.
Due to GoogleTV's requirements, the system does not have a built-in FileManager.
It's recommended to download FileManager directly from Google Play.
Yes.
The Halo+ (New) supports Bluetooth 5.1, allowing you to search and connect with any Bluetooth device.
To begin pairing:
1. Go to All Settings.
2. Remote & Accessories.
3. Pair accessory.

No, Halo+ (New) does not support this function.
Yes.
Halo+ (New) offers HDMI ARC port for external connection, which makes the audio transferring much easier for any daily usage.
Please connect the external device to the HDMI ARC port.
While you are connecting the amplifier, Google TV will switch the sound output automatically.
Yes, Halo+ (New) supports AUX (3.5mm).
Pressing“Settings”button on remote to open the shortcut menu-- WiFi.

XGIMI projector is equipped with the Official Google TV system, which offers 5000+ apps for daily entertainment.
Customers are free to download any available apps from Google Play Store.
You can download Netflix from Google Play directly.
Yes.
1. Please download "DesktopManager" from the Google Play Store.
2. Please install WPS from "DesktopManager" to use the Halo+ (New) as an office tool.
To complete the initial setup, please log into your Google account.
After entering the Google TV UI homepage, please follow the steps below to add/delete a Google account:
1. Press "Profile"button on remote and enter Google account page.
2. Choose "Manage accounts".
3. Choose the account you already logged.
4. Choose "remove".

Yes.
The Halo+ (New) is equipped with the official Google TV system. Therefore, the "Google Home" app is a better option:
Please download the "Google Home" app on your phone and pair it with Halo+ (New), using the same WiFi connection. You can then use your phone as a remote.
No.
Please don't install any firmware which is not adapted for Halo+ (New). XGIMI official website offers the coresponding site for firmware download.
For further instrucrions, please contact XGIMI service team.
The Halo+ (New) will send a push notification of new firmware updates on the homepage or the shortcut menu page. Select "Details" to begin updating the firmware.
If the notification is dismissed, please follow the steps below to check for new updates:
1. Please ensure your WiFi connection is stable.
2. Go to "All Settings" -- "System" -- "About" -- "System Update" -- "Check for update".
Tip: Please avoid stopping the update process or disconnecting the WiFi until it is complete.

Go to"All Settings" -- "System" -- "About".
There, you'll find the Device name, Model, Status (serial number), Kernel version, and Software Version (firmware version).

Yes, it has a built-in 59Wh battery,
Halo+ (New) does not support 3D.
Yes.
To enable the CEC feature:
Go to "All Settings" -- "Inputs" -- "Inputs" -- "HDMI Control-on/off"; "Device auto power off-on/off"; "TV auto power on-on/off".
After enabling, Halo+ (New) can be powered on by other remote controls via the CEC feature.

1.Please place the remote control within 10cm of the device.
2.Press the “Back” and “Home” buttons on the remote control simultaneously until the indicator light begins flashing. This means that the remote control has entered the pairing mode.
3.When a "Ding" sound is heard, the connection is successful.
Note: If the pairing fails, it will exit after 30 seconds, please repeat the above steps after the exiting.

The XGIMI remote makes everything simple:
1. Power button: turn on/off via simple one-click.
2. Google Assistant button: with the official Google TV system, you are able to use the Voice control to search everything conveniently.
3. Streaming media button: quickly open streaming media app.
4. Shortcut button: mute button.
5. Profile button: enter Google account Switch page.
6. Focus button: enables the autofocus feature; press and hold to enter the manual focus page.
7. Input button: enter HDMI resource page.
8. D-Pad: provides simple navigation through the XGIMI UI.
9. Back button: quickly directs you back to a previous screen.
10. Settings button: shortcut for projector setups--Screensaver/Inputs/Picture Settings/Sound Settings/Wi-Fi/Accessibility/All settings.
11. Home button: returns to the home page from any screen.
12. Volume button: adjust volume up/down.

User Guide
Halo+ (New) User Manual-English V1.0
2024/9/6 | 1.39 MB | English
Title
Last Updated
Size
Language
Download
Get Support from Us
Hours of operation (CET): from 9:00am to 9:00pm during Monday to Sunday
Live Chat
What can we help with?
Email Us
Tell us how we can help
Can't reach us above? Contact our team directly at service-au@xgimi.com.
Which devices do you need help with
Get support, find answers, download drivers, manuals, and more!

AURA

HORIZON Pro

HORIZON

Elfin

H2

Halo+

Halo

MoGo Pro+

MoGo Pro

MoGo

MoGo 2 Pro

MoGo 2

HORIZON Ultra

Offer is on sale for a limited time only, Copy the code, apply at checkout, and enjoy your discount!